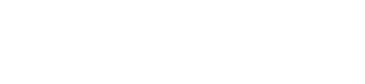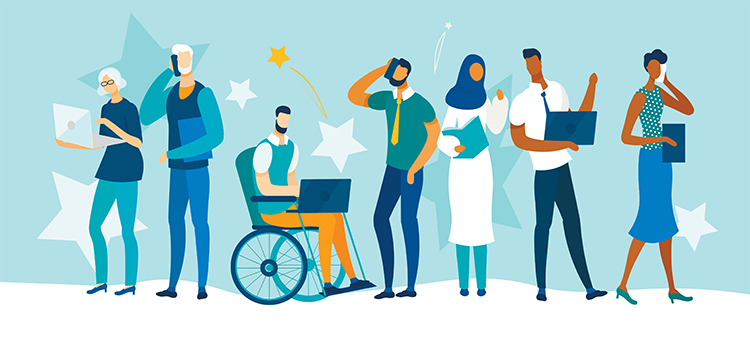Manage app overload on your iPad or iPhone with folders
While we used to say “There’s an app for that,” now we often find there are many apps for “that.” Are you starting to experience app overload?
You’ve probably noticed retailers, banks, publications and others are issuing their own free apps. Dallas lawyer Tom Mighell’s book iPad Apps in One Hour for Lawyers covers hundreds of apps you might use. Resources like Apps Gone Free help find paid apps that are available free for a limited time. Without too much effort, you can easily accumulate scores of apps.
So we’ve reached a point where proliferation of apps has started to overwhelm the rather rudimentary tools we have to organize them. App management has become more necessary than ever. I’ll focus on the scenario of using an iOS device—iPhone or iPad—with iTunes. (You’ll need to research the details for the devices and versions you use.) On your device, you’ll see an initial “home screen” of apps, which are built in and permanent. As you add more, they’ll appear on additional screens. On an iPhone 5, for example, which allows 20 apps per screen, you can display more than 200 apps.
There are two basic management issues. First, having more apps than screen room. Second, having the apps you want buried in hidden screens or not logically grouped so you can access them easily. And today there are two basic management approaches: “on device” and “through iTunes.”
WIELD THE WOBBLE
Have you ever noticed the app icons on your device suddenly start to get wobbly? If you touch and hold on an app icon, you’ll initiate the wobbling behavior. You can then drag icons around (or remove them) and arrange them as you’d like. If you drag an icon to the edge of the screen, you can move the app to another screen. If you drag an icon on top of another, you can create a folder that you can name and add other app icons to. This approach does work if you have a small number of apps, but can become tedious with more.
It’s somewhat easier to manage apps through iTunes. Open iTunes and connect your device to sync it. Locate the apps tab/menu for your device and you’ll see all your apps arranged by the screens on which they appear. You can drag and drop icons to move apps, create new folders by dragging one icon onto another, and drag apps into folders. After you reorganize, sync your device and you’ll see the changes on your device. To me, it’s better than on-device management, but it can still be cumbersome.
The main tool is to group apps into folders. A folder of those used most often, well-chosen categories, or folders related to actions or activities might help you manage your apps efficiently.
As you use more apps, even simple app-management improvements will make your life easier. Keep watching for enhanced management features as we increasingly move into the app world.
Dennis Kennedy is a St. Louis-based legal technology writer and information technology lawyer.